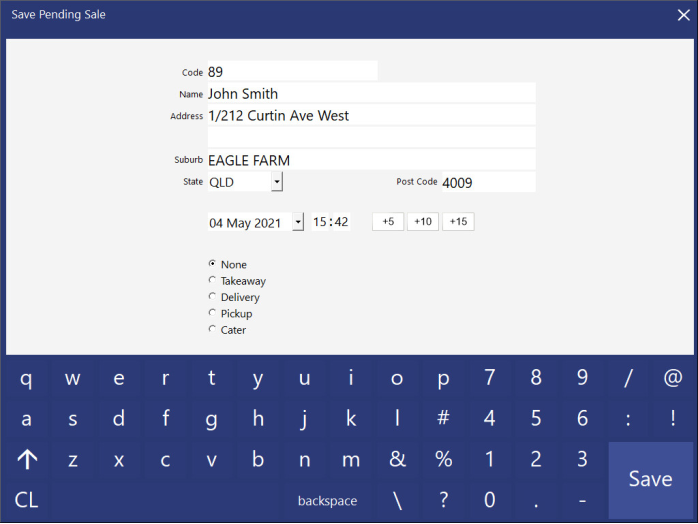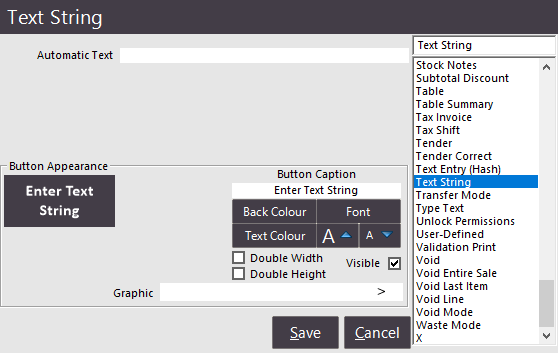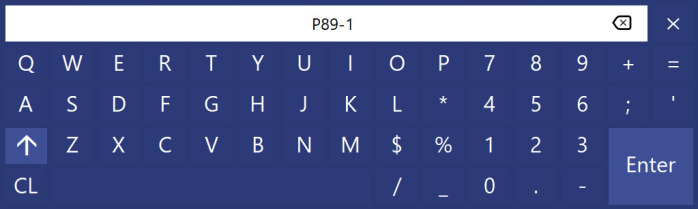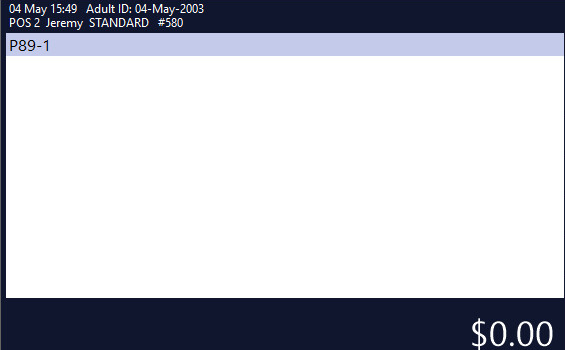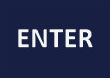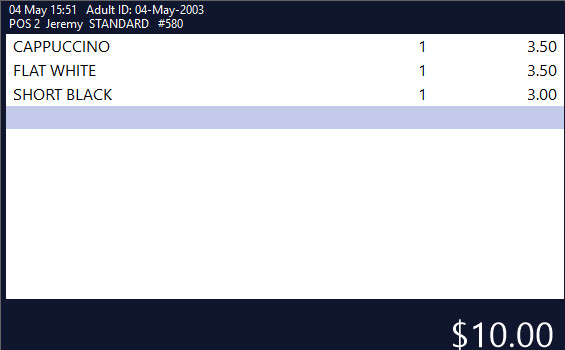From the Back-Office Dashboard, Open the POS Screen.
Either in a new sale or sale which currently contains items, click on the button to Enter Text String.
If entering the Pending Sale Code in a new sale, the items from the Pending Sale will be added to the sale.
If entering the Pending Sale Code into an existing sale, the items from the Pending Sale will be added below the current items in the sale.
After pressing the Enter Text String button, the On-Screen Keyboard will appear.
Enter the Pending Sale Code using the following format:
P[PendingSaleCode]-1
If the Pending Sale Code is 127, the Pending Sale Code will need to be entered as:
P127-1
Once the Pending Sale Code has been entered using the on-screen keyboard, press the "ENTER" button.
The Pending Sale Code will be added to the Sale.
Finally, press the "ENTER" button on the POS Screen to add the Items from the entered Pending Sale Code.
The Pending Sale will be retrieved and the items from the Pending Sale will be added to the sale.